Poczta Pracownik UEK

Poczta dla pracownika UEK
Poniżej znajdziesz obszerny artykuł ze wskazówkami jakiego klienta poczty wybrać oraz jak go skonfigurować. Ułatwieniem do nawigacji będzie poniższy spis treści artykułu – po prostu kliknij w interesujący Cię temat.

Spis Treści
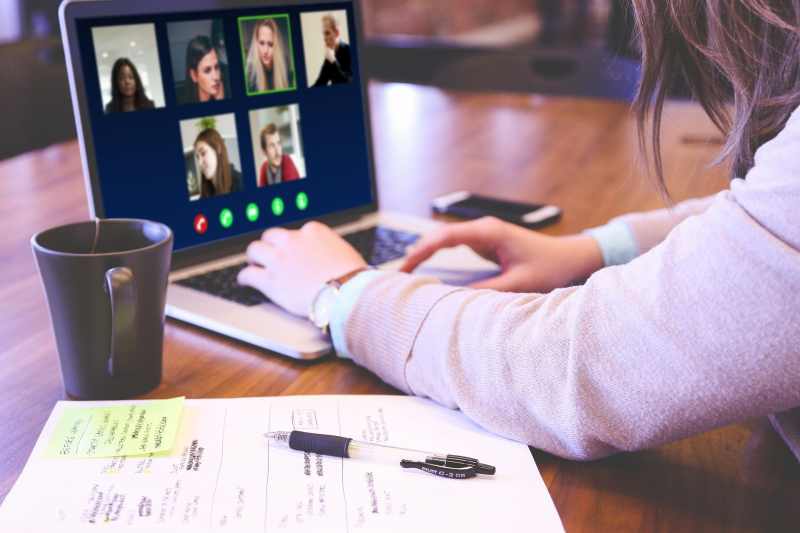
Informacje o poczcie dla Pracowników UEK
Wprowadzenie
Poczta służbowa Uniwersytetu Ekonomicznego w Krakowie działa na serwerach firmy Microsoft w oparciu o serwer Exchange Online.
Każdy pracownik posiada konto poczty elektronicznej w domenie uek.krakow.pl o wielkości skrzynki pocztowej 50GB.
Korzystanie z poczty możliwe jest zarówno za pomocą lokalnego klienta poczty (np. Outlook, Thunderbird, poczta Windows) jak również za pomocą klienta sieci Web – Outlook Web App (OWA).
Parametry dla konfiguracji lokalnych klientów pocztowych:
- Nazwa użytkownika: adres e-mail (np. kowalskj@uek.krakow.pl),
- nie można podawać jako nazwy użytkownika aliasu pocztowego w formacie imie.nazwisko@uek.krakow.pl (np. jan.kowalski@uek.krakow.pl)
Linki
Krótka instrukcja korzystania z klienta pocztowego dostępnego przez przeglądarkę internetową – Outlook Web App (OWA) – znajduje się pod adresem:
https://ci-pomoc.uek.krakow.pl/pl/pracownik/poczta-pl?start=1
Dodatkowo dostępna jest instrukcja na stronie:
https://support.microsoft.com/pl-pl/office/wprowadzenie-do-aplikacji-outlook-web-app-0062c7be-f8e3-486e-8b14-5c1f793ceefd
Instrukcja konfiguracji konta pocztowego na przykładzie klienta pocztowego Outlook 365 znajduje się pod adresem:
https://ci-pomoc.uek.krakow.pl/pl/pracownik/poczta-pl?start=3
Konfiguracja
Dane serwerów potrzebne do konfiguracji klienta pocztowego do obsługi poczty pracowniczej UEK w usłudze Microsoft 365:
Usługa IMAP:
- Nazwa serwera: outlook.office365.com
- Port: 993
- Metoda szyfrowania: TLS
Usługa SMTP:
- Nazwa serwera: smtp.office365.com
- Port: 587
- Metoda szyfrowania: STARTTLS
Problemy
Hasło do konta pocztowego jest synchronizowane z hasłem do Uczelnianego Konta Studenckiego – UKS (więcej informacji na stronach Centrum Informatyki. Przed pierwszym zalogowaniem się do konta pocztowego należy ustawić hasło do konta, poprzez zmianę hasła do konta UKS. Należy to zrobić w aplikacji do zarządzania kontem UKS pod adresem: studenci.uek.krakow.pl. Zmiana hasła do konta UKS skutkuje również zmianą hasła do konta pocztowego studenta/doktoranta.
W przypadku problemów ze zmianą lub resetem hasła proszę zgłosić się osobiście z legitymacją studencką do Centrum Informatyki (parter, Pawilon A).
Wszelkie problemy z kontem studenckim należy zgłaszać osobiście do administratorów serwerów w Centrum Informatyki:
- Pawilon A, pokój 119, lub drogą mailową
- adres: admin@uek.krakow.pl.

Klient poczty OWA czyli przez przeglądarkę
Dostęp do klienta OWA możliwy jest z kompatybilnej przeglądarki internetowej z dowolnego komputera, laptopa czy urządzenia mobilnego z dostępem do sieci Internet.
Instrukcja do aplikacji Outlook Web App udostępniona przez firmę Microsoft dostępna jest pod adresem: https://support.microsoft.com/pl-pl/office/wprowadzenie-do-aplikacji-outlook-web-app-0062c7be-f8e3-486e-8b14-5c1f793ceefd
Aby zalogować się do służbowej poczty należy w przeglądarce internetowej wpisać adres: https://www.outlook.com/uek.krakow.pl, podać adres służbowy adres e-mail (krótki login plus @uek.krakow.pl) oraz hasło do konta.
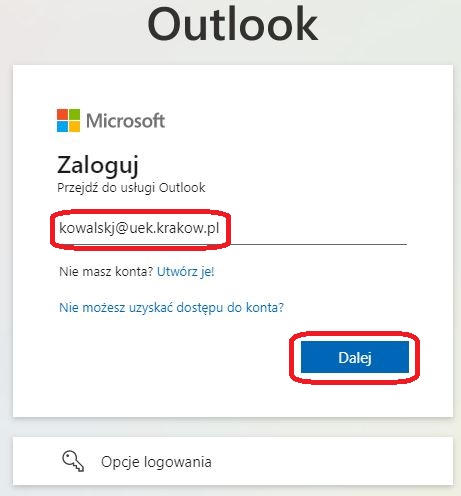
Po kliknięciu na przycisk „Dalej” przechodzimy do formularza logowania z monitem o hasło do konta.
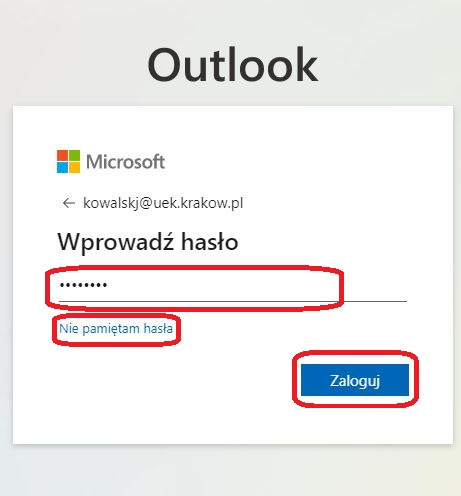
Po wprowadzeniu swojego hasła do służbowego konta pocztowego klikamy przycisk „Zaloguj„.
Jeżeli nie pamiętamy swojego hasła, możemy kliknąć na link „Nie pamiętam hasła” i zresetować swoje hasło postępując zgodnie z instrukcjami wyświetlanymi na ekranie.
Warunkiem koniecznym umożliwiającym samodzielny reset hasła, jest podanie prywatnego adresu email na stronie https://pracownik.uek.krakow.pl
Procedura samodzielnego resetu hasła jest opisana na stronie: https://ci-pomoc.uek.krakow.pl/pl/pracownik/office365-prac-pl?start=2
Po poprawnym zalogowaniu otwiera się główne okno aplikacji Outlook Web App.
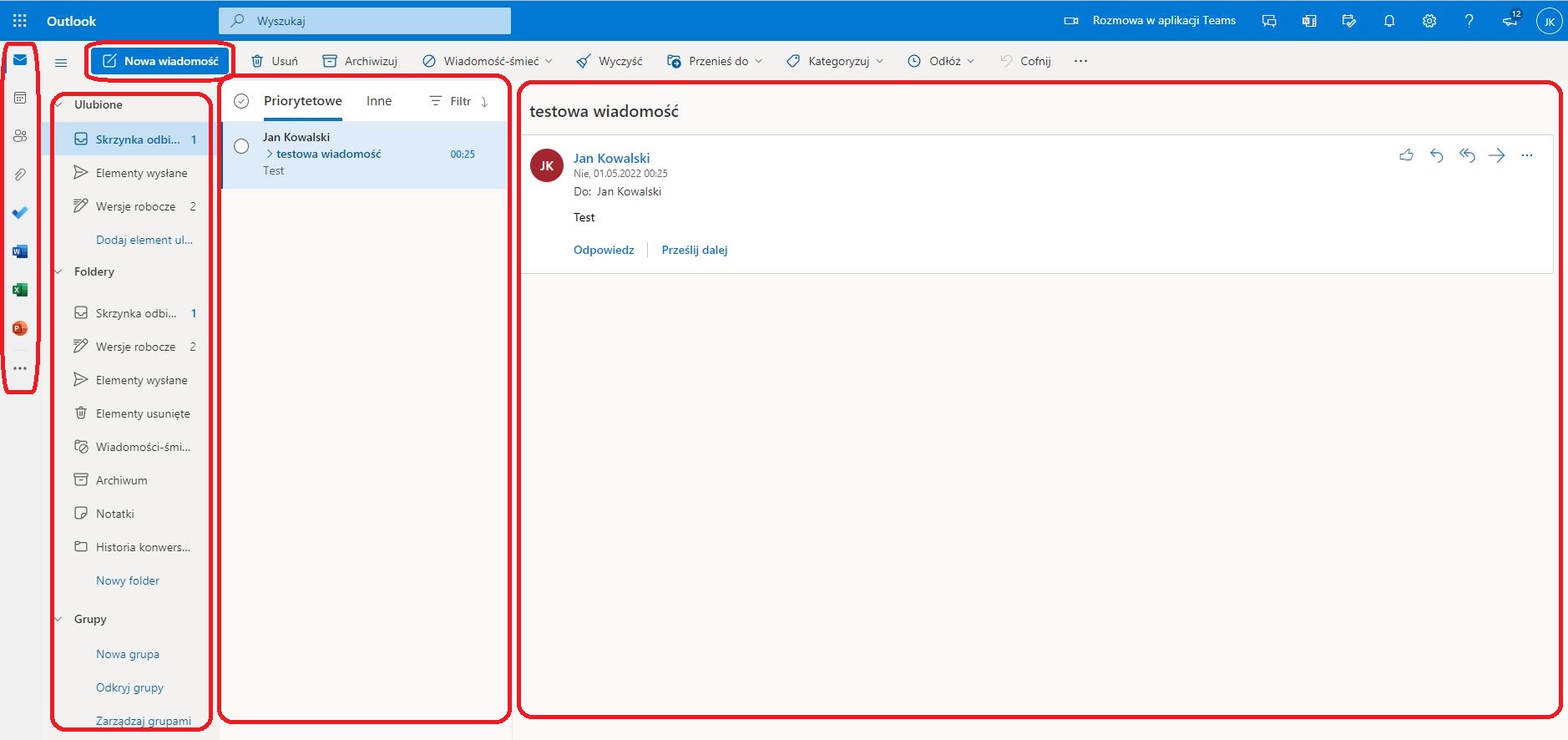
Główne okno aplikacji pocztowej OWA jest podzielona na kilka sekcji:
- Od lewej znajduje się pasek aplikacji, gdzie są umieszczone skróty do: poczty, kalendarza, kontaktów, plików z załączników wiadomości, aplikacji „ToDo”, „Word”, „Excel”.
- Następnie u góry ekranu znajduje się przycisk umożliwiający utworzenie nowej wiadomości „Nowa wiadomość„.
- Poniżej wyświetlana jest lista elementów ulubionych, folderów pocztowych oraz zdefiniowanych grup odbiorców.
- Na prawo od sekcji folderów umieszczona jest lista wiadomości w bieżącym folderze.
- Ostatnią zaznaczoną sekcją jest sekcja odczytu wiadomości, gdzie wyświetlana jest treść aktualnie wybranej wiadomości. W tym oknie dostępne są również przyciski umożliwiające odpowiadanie lub przesyłanie dalej aktualnie wybranej wiadomości.

Tworzenie i wysyłanie wiadomości
W celu utworzenia i wysłania nowej wiadomości klikamy na przycisk w lewym górnym rogu „Nowa wiadomość„
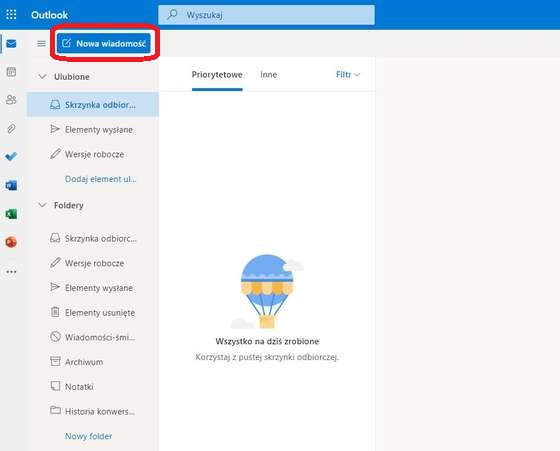
Po kliknięciu uruchomi na się formularz do tworzenia i wysyłania wiadomość.

W polu „Do” wpisujemy adresata wiadomości (adres email, imię, nazwisko). Przy wpisywaniu adresata jego dane będą się wyświetlały z Globalnej listy adresowej lub własnych kontaktów, jeżeli dany adresat się tam znajduje.
Jeżeli chcemy wysłać również kopię ukrytą do innych adresatów wypełniamy analogicznie pole „DW„.
Następnie wpisujemy temat wiadomości, pole „Dodaj temat„, treść wiadomości, którą możemy formatować przy pomocy narzędzi dostępnych na dolnym pasku formularza.
Na dolnym pasku narzędzi mamy również przyciski umożliwiające dołączanie załączników, obrazków czy wstawianie emocji. Załączniki możemy dodawać z lokalnego komputera lub z lokalizacji na dysku OneDrive.
Wiadomość możemy wysłać używając przycisku „Wyślij” w lewym górnym rogu formularza lub w jego dolnej części. Możemy również zlecić wysłanie wiadomość w późniejszym, określonym czasie rozwijając strzałką opcje na przycisku „Wyślij” w dolnej części formularza.

Konfiguracja lokalnego programu pocztowego na przykładzie programu Microsoft Outlook 365 przy użyciu protokołu EXCHANGE (MAPI).
Uruchamiamy program Outlook 365.
Wybieramy „Plik„, a następnie „Dodaj konto„.
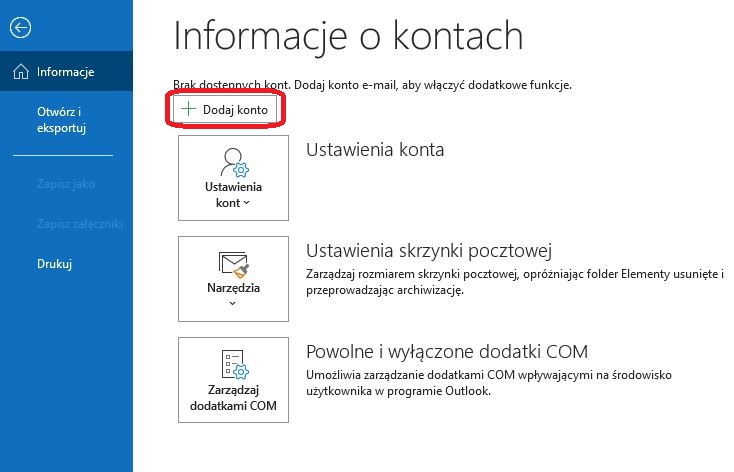
Wpisujemy uczelniany adres email, konta którego chcemy dodać i klikamy „Połącz„.
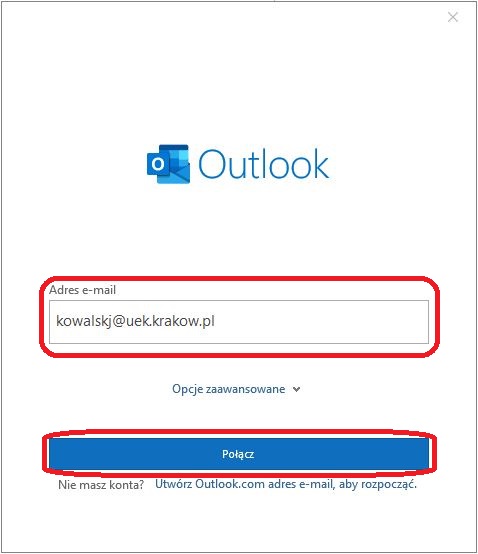
Jeżeli do tej pory nie mieliśmy wprowadzonego konta poczty na komputerze pokazuje się monit o wprowadzenie hasła do konta w usłudze Office 365.
Podajemy hasło do konta i klikamy „Zaloguj„.
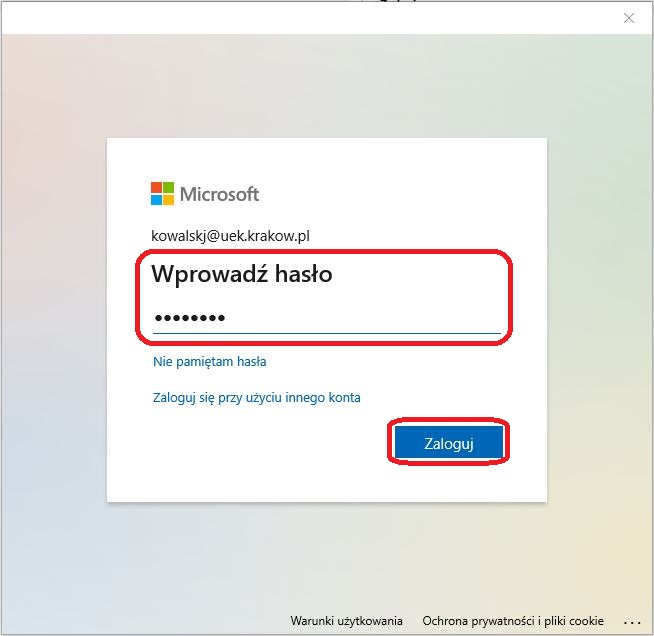
Następny ekran pozwala na wybranie opcji umożliwiającej rejestrację i zarządzanie urządzeniem przez organizację oraz możliwość zapamiętania konta i poświadczeń.
Jeżeli nie chcemy zezwalać na rejestrację i zarządzanie lokalnym urządzeniem odznaczamy opcję „Zezwalaj mojej organizacji na zarządzanie moim urządzeniem„.
W przypadku kiedy nie chcemy zapamiętywać konta oraz poświadczeń, a jedynie użyć ich w programie Outlook wybieramy opcję „Nie, zaloguj tylko do tej aplikacji„, w przeciwnym razie klikamy przycisk „OK„.
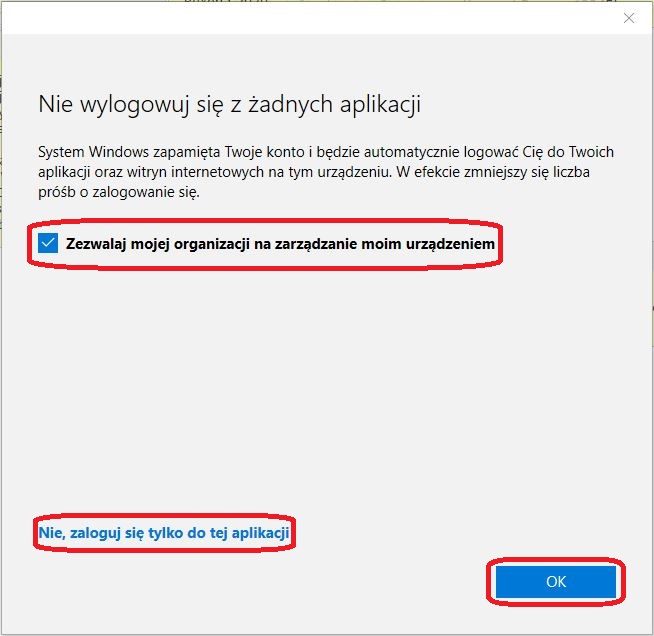
Jeżeli operacja dodawania konta przebiegnie pomyślnie ukaże się poniższy komunikat. Klikamy przycisk „Gotowe„.
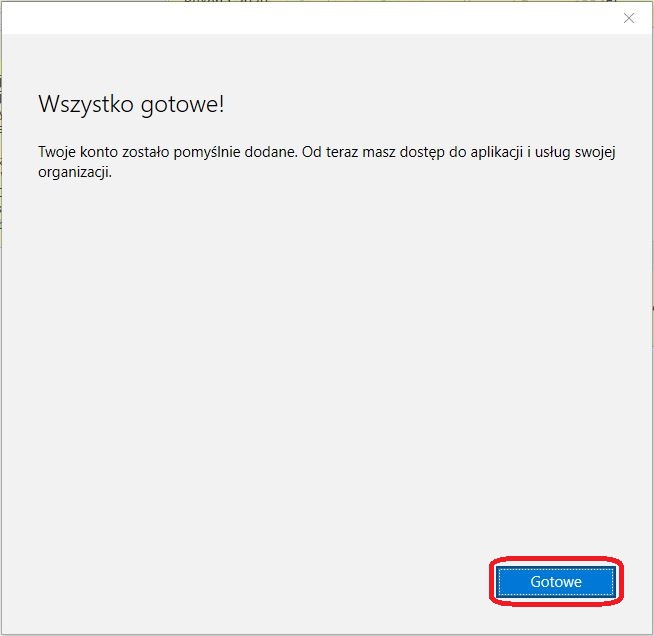
Na następnym ekranie mamy możliwość dodania kolejnego konta pocztowego do programu Outlook zakończenie operacji dodawania konta poprzez kliknięcie przycisku „Gotowe„.
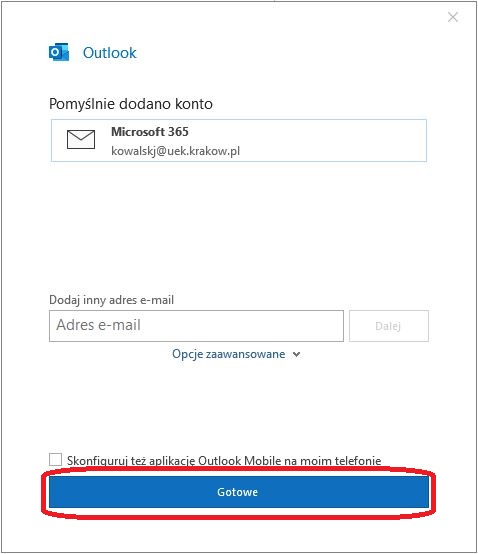
Po załadowaniu konfiguracji konta oraz listy folderów nasze nowo skonfigurowane konto pokaże się na liście folderów z lewej strony głównego okna programu Outlook.
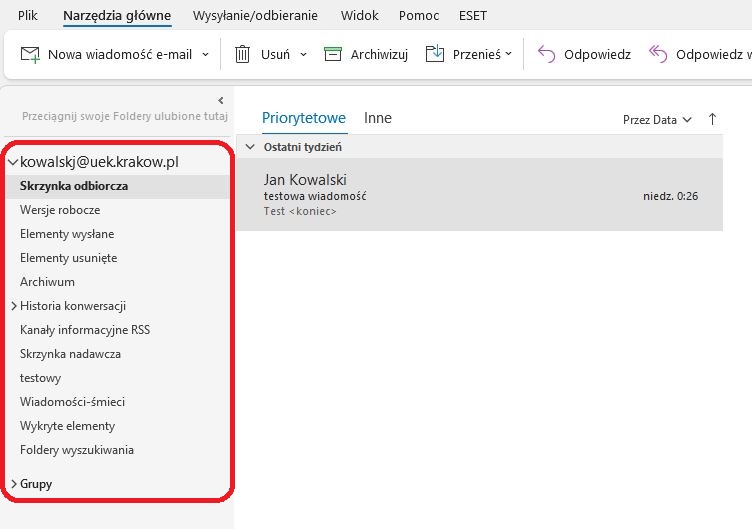

Konfiguracja lokalnego programu pocztowego na przykładzie programu Microsoft Outlook 365 przy użyciu protokołu IMAP.
Uruchamiamy program Outlook 365.
Wybieramy „Plik„, a następnie „Dodaj konto„.
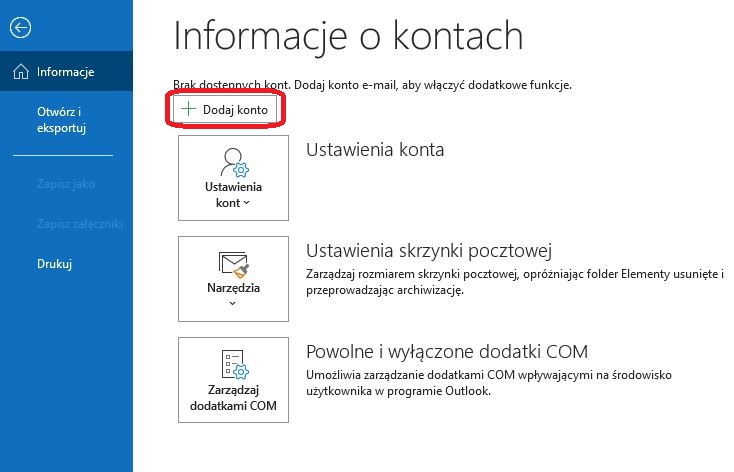
Wpisujemy uczelniany adres email, konta którego chcemy dodać, rozwijamy „Opcje zaawansowane„, zaznaczamy checkbox „Pozwól mi ręcznie skonfigurować moje konto” i klikamy „Połącz”.
Na następnym ekranie klikamy ikonę „IMAP”.
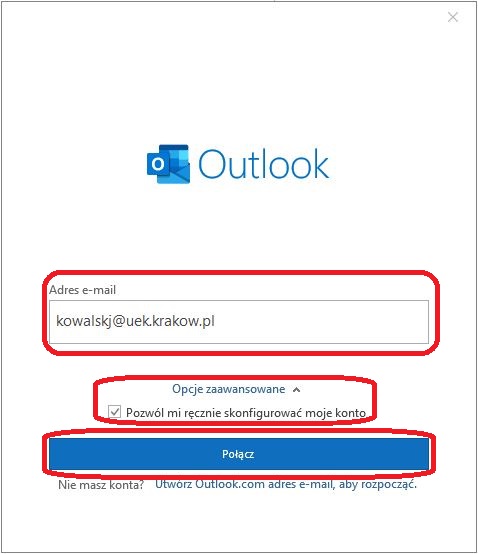
Następnie klikamy na ikonę „IMAP„.
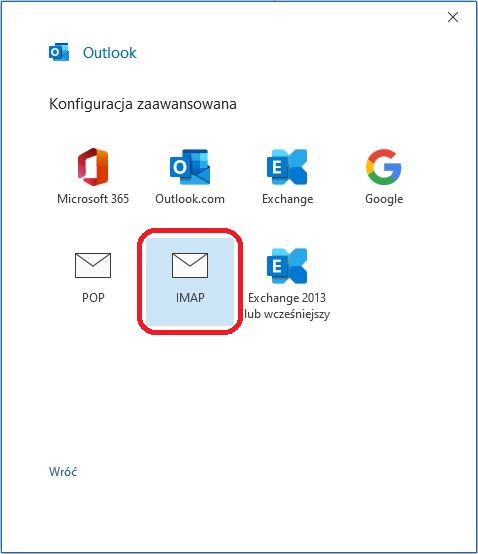
W ustawieniach konta IMAP wypełniamy wszystkie pola jak na poniższym obrazie.
Poczta wychodząca:
- Serwer: outlook.office365.com
- Port: 993
- Metoda szyfrowania: SSL/TLS
- Wymagaj logowania przy użyciu bezpiecznego uwierzytelniania hasła
Poczta wychodząca:
- Serwer: smtp.office365.com
- Port: 587
- Metoda szyfrowania: STARTTLS
- Wymagaj logowania przy użyciu bezpiecznego uwierzytelniania hasła
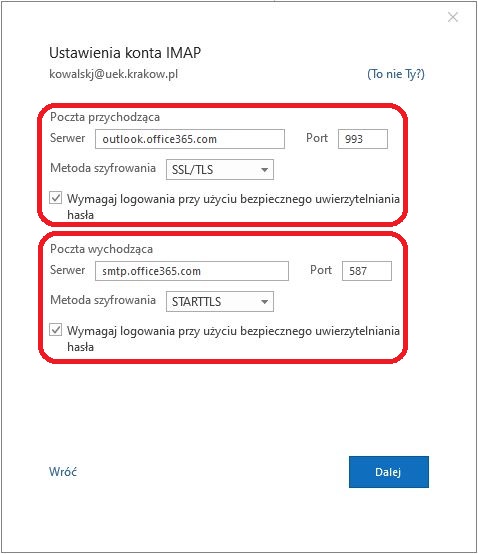
Podajemy hasło do konta i klikamy „Połącz„.
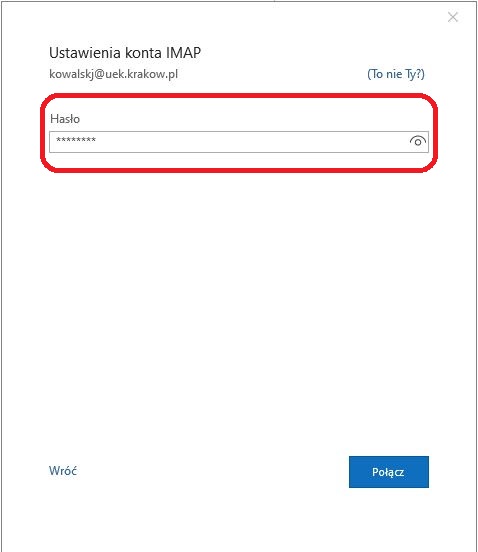
Na następnym ekranie mamy możliwość dodania kolejnego konta pocztowego do programu Outlook oraz zakończenia operacji dodawania konta poprzez kliknięcie przycisku „Gotowe„.
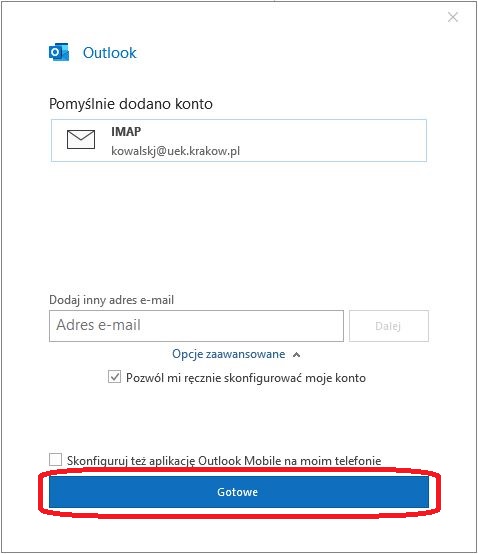
Po załadowaniu konfiguracji konta oraz listy folderów nasze nowo skonfigurowane konto pokaże się na liście folderów z lewej strony głównego okna programu Outlook.
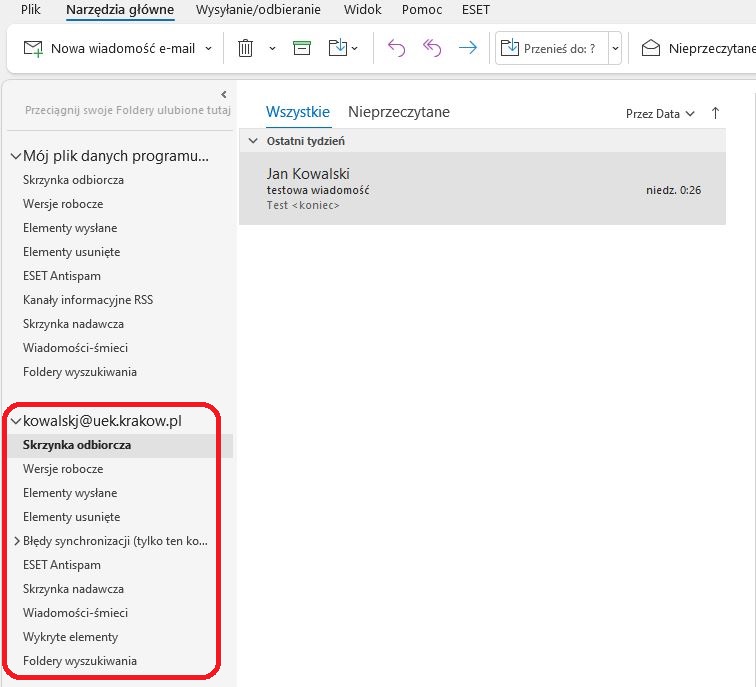

Konta nieimienne (skrzynki udostępnione)
Konta pocztowe nieimienne (konta jednostek organizacyjnych, konta funkcyjne, konferencji itp.) są zakładane w usłudze Office 365 jako udostępnione skrzynki pocztowe (SharedMailBox).
Aby móc obsługiwać taką skrzynkę, przeglądać oraz zarządzać wiadomościami, wysyłać wiadomości, należy posiadać odpowiednie uprawnienia nadawane przez administratora. Uprawnienia są nadawane dla służbowych, imiennych kont pocztowych. Jedną skrzynkę udostępnioną może obsługiwać wiele osób w ramach posiadanych uprawnień.
Brak kont nieimiennych, brak uprawnień lub ich niewłaściwe nadanie, należy zgłaszać na adres email: office365@uek.krakow.pl, podając oprócz opisu problemu adres e-mail skrzynki, której problem dotyczy.
Posiadając odpowiednie uprawnienia, przypisane do swojego uczelnianego konta pocztowego, możemy zalogować się na skrzynkę udostępnioną poprzez link:
Logowanie do skrzynki udostępnionej odbywa się zawsze przy wykorzystaniu danych do logowania konta, które te uprawnienia posiada.
Na przykład kiedy konto kowalskj@uek.krakow.pl posiada nadane uprawnienia do obsługi skrzynki pocztowej o adresie email: organizacja@uek.krakow.pl, użytkownik może zalogować się na to konto poprzez link: https://outlook.office365.com/mail/organizacja@uek.krakow.pl. Kiedy wyświetli się monit o zalogowanie się do konta, należy wpisać w polu „Adres e-mail” adres kowalskj@uek.krakow.pl i następnie hasło do tego konta.
Innym sposobem korzystania ze skrzynki udostępnionej jest dodanie jej do swojego konta (posiadając odpowiednie uprawnienia) do aplikacji WWW Outlook Web App.
W tym celu logujemy się na swoje konto uczelniane na stronie https://outlook.office365.com/uek.krakow.pl, następnie klikamy, prawym przyciskiem myszy, na „Foldery” i wybieramy „Dodaj folder udostępniony„.
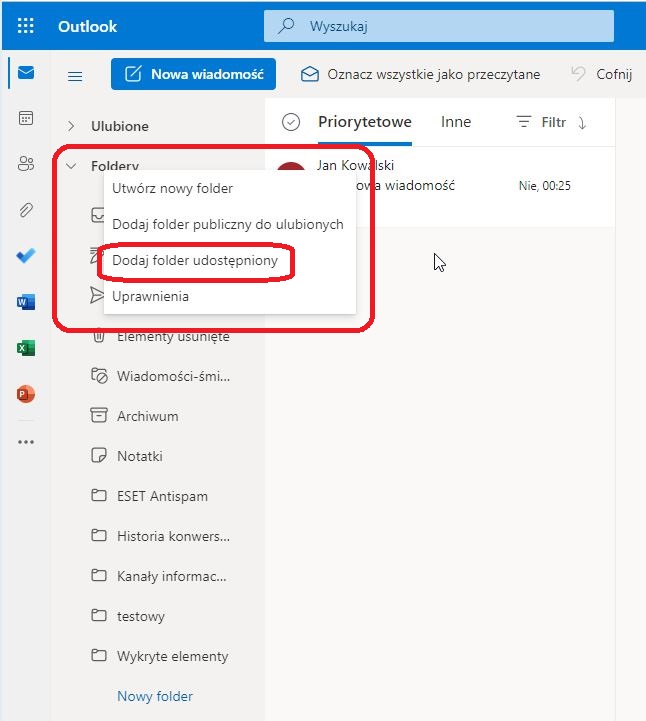
Następnie wpisujemy adres email lub nazwę skrzynki udostępnionej (konta nieimiennego), które dodajemy do aplikacji OWA.
Po wpisaniu poprawnego adresu email klikamy przycisk „Dodaj„.
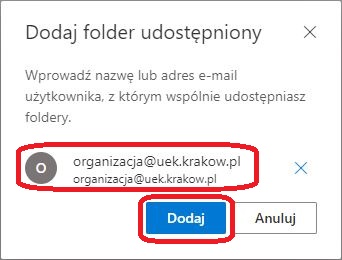
Jeżeli podaliśmy poprawne dane w poprzednim kroku oraz posiadamy uprawnienia do dodawanej skrzynki udostępnionej, na liście folderów pokaże na się dodatkowe kont z nazwą dodawanego właśnie konta.
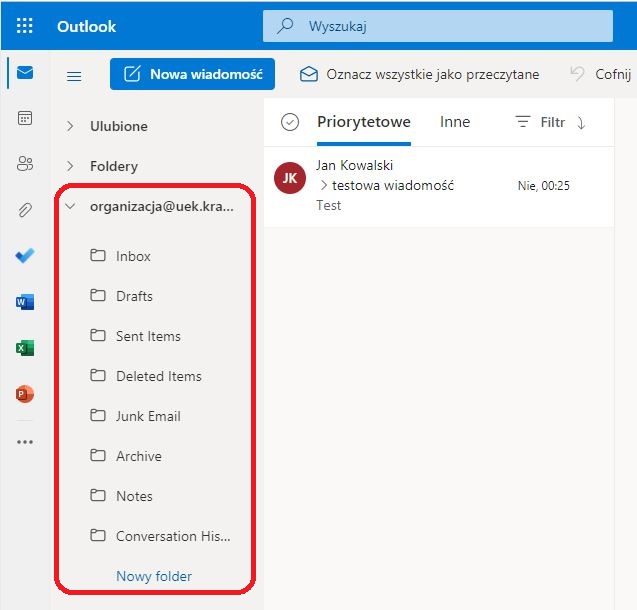
Aby móc wysyłać wiadomość z adresu udostępnionej skrzynki, należy kliknąć „Nowa wiadomość„, na górnym pasku klikamy na przycisk „…” i wybieramy opcję „Pokaż pole Od„.
Na formularzu wiadomości pokaże nam się pole „Od” gdzie możemy wpisać adres emaiil z którego chcemy wysyłać wiadomość (w tym przypadku adres email dodanej skrzynki udostępnionej).
Pole „Od” możemy włączyć na stałe wybierając opcję programu Outlook Web App z górnego panelu przycisk kółka zębatego, a następnie „Wyświetl wszystkie ustawienia programu Outlook„.
Następnie wybieramy „Poczta” -> „Redagowanie i odpowiadanie„. W wyświetlonym oknie zaznaczamy opcję „Zawsze pokazuj pole Od„.

możemy ci pomóc
Zapraszamy do współpracy
Mamy ogromne doświadczenie w sprawach dotyczących IT. Skorzystaj z niego – serdecznie zapraszamy!
kontakt do csi uek
Zgłoszenia problemów lub usterek
Możesz napisać do nas lub zadzwonić. Obsługujemy nowoczesne kanały komunikacyjne
napisz do nas
zadzwoń do nas
Adres
UEK – CSI
Kraków, Rakowicka 27