Printoscope

Printoscope – druk podążający za Tobą na UEK

Spis treści
- PRINTOSCOPE – DRUK PODĄŻAJĄCY
- INSTALACJA DRUKAREK
- PANEL UŻYTKOWNIKA
- OBSŁUGA URZĄDZEŃ
- DRUK DO E-MAIL
- LISTA DRUKAREK
- DODATKOWE MATERIAŁY
System druku podążającego PRINTOSCOPE jest scentralizowanym systemem umożliwiającym wydruk, przesłanego wcześniej na serwer zadania, na dowolnej drukarce sieciowej podłączonej do systemu. Obecnie na UEK znajdują się 64 ogólnodostępne drukarki podłączone do systemu. Niektóre drukarki są – monochromatyczne (37), a niektóre – kolorowe (27) i umożliwiają automatyczny wybór optymalnego rodzaju wydruku. Urządzenia umożliwiają również skanowanie dokumentów z automatyczną wysyłką na adres email użytkownika oraz wykonywanie kopii. Wykorzystanie wysokiej klasy urządzeń skanująco-drukujących zapewni najwyższą jakość druku oraz pomoże zoptymalizować i obniżyć koszty. System jest tak zaprojektowany aby każdy wydruk był możliwy do zrealizowania jedynie przez użytkownika, który go zlecił i tylko przy jego fizycznej obecności przy urządzeniu co zapewnia wysoki poziom bezpieczeństwa i poufności wydruków.
Aby rozpocząć korzystanie z systemu druku podążającego PRINTOSCOPE należy zainstalować na swoim urządzeniu (komputer/laptop) dwie drukarki: Printoscope – MONO oraz Printoscope – KOLOR. Drukarki te zostaną do 10 stycznia zainstalowane automatycznie na komputerach podłączonych do domeny CAMPUS oraz komputerach z zainstalowanym systemem antywirusowym ESET (poprzez zdalne zadanie).
Istnieje również możliwość samodzielnego zainstalowania drukarek PRINTOSCOPE. Należy w tym celu pobrać program instalacyjny install_printoscope.exe poprzez link: https://ci-pomoc.uek.krakow.pl/pliki/install_printoscope.exe Po jego pobraniu należy uruchomić program (wymagane są uprawnienia administratora), który automatycznie zainstaluje i skonfiguruje wymagane drukarki.
Wydruk na drukarki „PRINTOSCOPE” możliwy jest z urządzeń podłączonych do sieci kampusowej UEK, sieci WiFi Eduroam dla pracowników UEK oraz połączeń VPN (poprzez klienta OpenVPN).
W przypadku problemów z instalacją drukarek można skontaktować się z pracownikami Sekcji Wsparcia Informatycznego CSI pod nr. tel: 7521, 7522, 7523, 7524 lub drogą elektroniczną pisząc na adres swi@uek.krakow.pl.
Wydruk na drukarkę Printoscope zawsze kierowany jest na serwer, gdzie oczekuje na realizację, którą zlecamy na konkretnym urządzeniu drukującym podłączonym do systemu druku podążającego. Zlecenie wydruku jest przypisane do użytkownika zalogowanego na komputerze. W przypadku komputerów podłączonych do domeny CAMPUS użytkownik jest jednoznacznie identyfikowany poprzez konto domenowe. W przypadku urządzeń nie podłączonych do domeny, aby poprawnie przypisać zadanie wydruku, nazwa użytkownika lokalnego musi być identyczna jak nazwa użytkownika domenowego. W innym przypadku nie będzie możliwości jednoznacznego przypisania zadania wydruku do konkretnego użytkownika, gdyż nie będzie on istniał w systemie PRINTOSCOPE. W takim przypadku, gdy użytkownik lokalny ma inną nazwę niż użytkownik domenowy, należy zgłosić ten fakt pracownikom Sekcji Wsparcia Informatycznego, którzy przypiszą wszystkie wydruki z danego urządzenia do konkretnego użytkownika w domenie CAMPUS. W zgłoszeniu konieczne jest podanie nazwy komputera/laptopa oraz nazwy użytkownika w domenie do którego zadania wydruku mają być przypisane. Zgłoszenia takie można kierować na adres email swi@uek.krakow.pl lub telefonicznie pod nr telefonów: 7521, 7522, 7523, 7524.
Do panelu użytkownika systemu PRINTOSCOPE możemy zalogować się poprzez stronę https://printoscope.uek.krakow.pl/ za pomocą swoich danych dostępowych do domeny CAMPUS (nazwa użytkownika i hasło używane np. do systemu EOD lub komputerów podłączonych do domeny CAMPUS). Hasło do domeny CAMPUS możemy zmienić na stronie https://pracownik.uek.krakow.pl, procedura zmiany hasła opisana jest na stronie: https://ci-pomoc.uek.krakow.pl/pl/pracownik/cas-pl-pl?start=1. Aplikacja dostępna jest z terenu Uczelni, sieci WiFi Eduroam dla pracowników UEK oraz połączeń VPN (poprzez klienta OpenVPN).
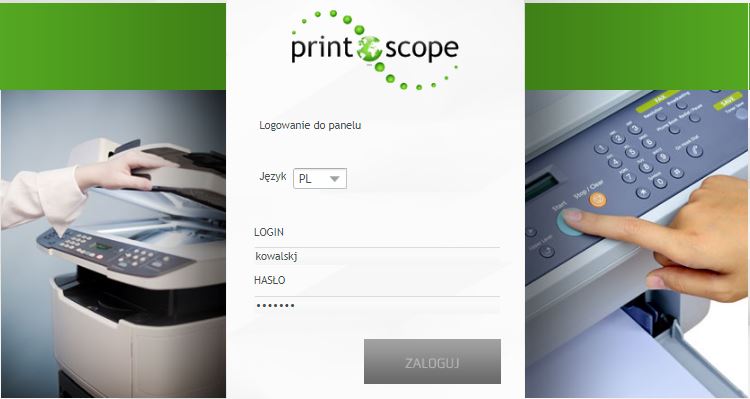
Poprzez panel użytkownika możemy wyświetlić zrealizowane (wydrukowane) prace – zakładka „Lista wykonanych prac„, sumaryczną ilość wydrukowanych/kopiowanych stron z podziałem na poszczególne miesiące – zakładka „Podsumowanie” oraz prace oczekujące (przesłane od serwera) na wydruk – zakładka „Lista oczekujących prac„. Zakładka „Lista drukarek” przedstawia listę drukarek z których do tej pory korzystał dany użytkownik – realizował na nich zadania wydruku lub kopiowania.

Na liście oczekujących prac istnieje możliwość delegowania wydruku do innego użytkownika – służy do tego przycisk „Deleguj wydruk„. Najpierw należy zaznaczyć wydruk, który chcemy przekazać innemu użytkownikowi, następnie nacisnąć przycisk „Deleguj wydruk„. W oknie „Wybierz użytkownika do wydelegowania” wyszukujemy użytkownika wpisując jego imię, nazwisko lub nazwę użytkownika oraz zatwierdzamy przyciskiem „Ok„. Oddelegowane zadanie znika z naszej listy prac oczekujących i jest przekazane do wybranego użytkownika. Funkcjonalność tą możemy używać w przypadku kiedy nie mamy możliwości samodzielnego zrealizowania wydruku i chcemy przekazać go innej osobie.
W głównym oknie aplikacji możemy zarządzać kodem PIN (służącym do logowania do urządzeń), możemy generować nowy kod PIN poprzez przycisk „Wygeneruj Nowy kod PIN” lub usuwać przypisane kody PIN – przycisk „Usuń„. Dla wszystkich użytkowników nieposiadających wygenerowanego wcześniej kodu PIN do dnia 10 stycznia zostanie on wygenerowany automatycznie, a informacja zostanie przesłana drogą mailową. Kod PIN przypisany do użytkownika jest informacją poufną (tak samo jak wszystkie hasła do systemów) dlatego nie należy nikomu go udostępniać ani nie przekazywać. Kod PIN musi być unikalny w obrębie całego systemu, nie mogą się one powtarzać dla różnych użytkowników. Dlatego też, jeżeli dany kod PIN jest już używany przez jakiegoś innego użytkownika, to nie można go nadać na swoim koncie (trzeba spróbować nadać inny PIN).
W aplikacji możemy również sprawdzić numery kart zbliżeniowych przypisanych do użytkownika, usuwać je oraz dodawać. Dodawanie kart zbliżeniowych, ze względu na automatyczne odczytywanie numeru seryjnego proszę wykonywać z panelu urządzeń drukujących – operacja jest opisana w rozdziale nr 4. Karty zbliżeniowe służące uwierzytelnianiu na urządzeniach można odbierać osobiście u Pana Andrzeja Śliwy w Dziale Aparatury pawilon A, pokój -113.
Ze względu na integrację użytkowników z domeną CAMPUS, zmiana hasła oraz usuwanie konta dla pracowników UEK nie jest obsługiwane z tego poziomu, dlatego prosimy nie używać tych funkcjonalności.
Wszystkie urządzenia podłączone do systemu druku podążającego obsługiwane są poprzez tego samego agenta PRINTOSCOPE i posiadają identyczne funkcjonalności.
Logowanie do urządzeń możemy wykonać przy pomocy konta domenowego w domenie CAMPUS, kodu PIN lub przy pomocy karty zbliżeniowej przykładając ją do czytnika kart bezstykowych. Aby logowanie przebiegło prawidłowo urządzenie należy najpierw wybudzić z stanu uśpienia (jeżeli w takim stanie urządzenie się znajduje, tj. ma wygaszony ekran), poprzez dotknięcie (kliknięcie) ekranu urządzenia. Dodatkowo chcąc zalogować się przy pomocy karty zbliżeniowej należy upewnić się przed przyłożeniem karty do czytnika, że dioda na czytniku świeci się w kolorze zielony co oznacza, że czytnik jest w stanie gotowości. Przed użyciem karty zbliżeniowej należy ją wcześniej zarejestrować.
Jeżeli nie posiadamy karty zbliżeniowej lub nie jest ona zarejestrowana możemy zalogować się przy pomocy konta domenowego lub kodu PIN, który można odczytać/wygenerować w aplikacji PRINTOSCOPE w panelu użytkownika.
Jeżeli na ekranie urządzenia nie jest uruchomiona aplikacja PRINTOSCOPE (ekran logowania), należy nacisnąć ikonę „domku” w lewym, górnym rogu ekranu.
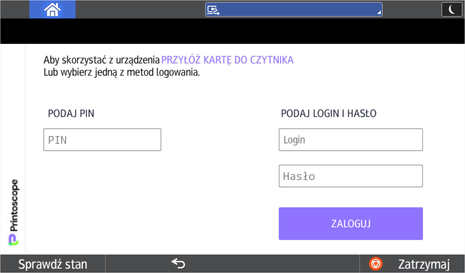
- Aby zalogować się przy pomocy kodu PIN, wprowadzamy kod PIN w okienku „PODAJ PIN” i klikamy „ZALOGUJ„.
- Aby zalogować się przy pomocy karty zbliżeniowej przykładamy kartę do czytnika.
- Aby zalogować się przy pomocy konta domenowego, wpisujemy swoją nazwę użytkownika i hasło w domenie CAMPUS w pola „PODAJ LOGIN I HASŁO” oraz klikamy „ZALOGUJ„.
Aby dodać/zarejestrować nową kartę zbliżeniową do swojego konta, po zalogowaniu do urządzenia:
- Naciskamy ikonę koła zębatego (kołowrotka), która znajduje się w prawym górnym roku ekranu.
- Następnie naciskamy przycisk „DODAJ NOWĄ KARTĘ„.
- Zbliżamy kartę do czytnika.
- Potwierdzamy komunikat „DODANO NOWĄ KARTĘ„.
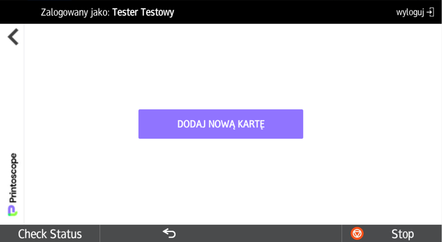
Po zalogowaniu się do urządzenia dostępne są trzy podstawowe funkcjonalności systemu PRINTOSCOPE : „SZYBKA KOPIA„, „SZYBKI SKAN„, „DRUK„. Przycisk „PANEL URZĄDZENIA” uruchamia dodatkowe, zaawansowane funkcjonalności, które mogą różnić się w obsłudze w zależności od modelu konkretnego urządzania.
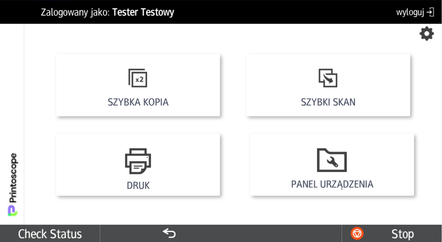
Przycisk „SZYBKA KOPIA” uruchamia menu kopiowania dokumentów.
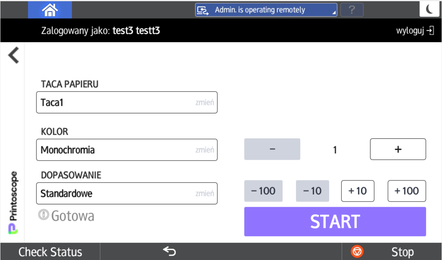
- W celu zmiany domyślnej tacy papieru wybieramy przycisk „ZMIEŃ” w polu „TACA PAPIERU„.
- Aby określić czy kopia ma być kolorowa czy czarno-biała wybieramy przycisk „ZMIEŃ” w polu „KOLOR„.
- Dopasowanie wykonywanej kopii ustawiamy poprzez przycisk „ZMIEŃ” w polu „DOPASOWANIE„.
- Używając przycisków + i – określamy wielokrotność wykonywanych kopii.
- Po odpowiednim ustawieniu wszystkich opcji naciskamy przycisk „START” w celu rozpoczęcia kopiowania.
W celu uruchomienia skanowania wybieramy przycisk „SZYBKI SKAN„.

- Po uruchomieniu domyślnym adresem e-mail na który zostanie wysłany zeskanowany dokument jest adres zalogowanego użytkownika.
W celu przesłania skanu na inny adres e-mail należy go wpisać ręcznie w odpowiednie pole. - Aby rozpocząć skanowanie dokumentu wybieramy przycisk „START„.
Drukowanie dokumentów uruchamiamy poprzez naciśnięcie przycisku „DRUK„.
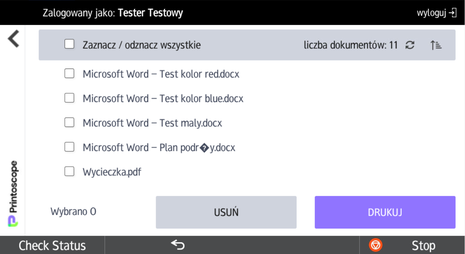
Na liście zadań do drukowania znajdują się dokumenty przesłane na drukarkę „PRINTOSCOPE” z konta zalogowanego użytkownika, lub dokumenty które zostały mu przekazane (oddelegowane) do wydruku.
- W celu wydrukowania wybranych dokumentów zaznaczamy pole wyboru przy ich nazwie i naciskamy przycisk „DRUKUJ„.
- Jeżeli chcemy wydrukować wszystkie dokumenty na liście zadań, wybieramy pole wyboru „Zaznacz/odznacz wszystkie” i naciskamy przycisk „DRUKUJ„.
- Z poziomu menu drukowania możemy również usunąć wybrane/wszystkie dokumenty zaznaczając pole wyboru przy ich nazwach i naciskając przycisk „USUŃ„.
Istnieje możliwość zlecenia wydruku poprzez wysłanie wiadomości e-mail z własnego, uczelnianego konta imiennego na adres printoscope@m.uek.krakow.pl. Wiadomość taka musi zawierać załącznik (dokument), który chcemy zlecić do wydruku. Obsługiwane formaty załączników to: docx, doc, xlsx, xls, odt, ods, pdf, csv, jpg. Po wysłaniu wiadomość z załącznikiem system automatycznie tworzy zlecenie wydruku na podstawie załącznika i przypisuje je do użytkownika na podstawie adresu e-mail z którego wiadomość została wysłana. Po przetworzeniu przez system zadania zostaje ono przypisane do listy oczekujących prac i można je wydrukować na dowolnym urządzeniu podłączonym do systemu druku podążającego.
Lista drukarek w systemie druku podążającego zlokalizowanych w budynkach UEK
| Pawilon | Piętro | Liczba drukarek mono(czarno-białych) | Liczba drukarek kolor |
| Budynek Główny | parter | – | 1 |
| Budynek Główny | II piętro | – | 1 |
| Budynek Główny | III piętro | 2 | 1 |
| Pawilon A | piętro -1 | 1 | – |
| Pawilon A | parter | – | 1 |
| Pawilon A | I piętro | 1 | – |
| Pawilon A | II piętro | 1 | 1 |
| Pawilon A | III piętro | 1 | 1 |
| Pawilon A | IV piętro | 1 | 1 |
| Pawilon B | parter | – | 1 |
| Pawilon B | I piętro | – | 1 |
| Pawilon B | II piętro | 1 | – |
| Pawilon B | III piętro | – | 1 |
| Pawilon B | IV piętro | 1 | – |
| Pawilon E | parter | – | 1 |
| Pawilon E | I piętro | 1 | – |
| Pawilon E | II piętro | 1 | – |
| Pawilon E | III piętro | 1 | – |
| Pawilon E | IV piętro | 1 | – |
| Biblioteka Główna | I piętro | 2 | – |
| Biblioteka Główna | II piętro | 2 | 1 |
| Biblioteka Główna | III piętro | 2 | – |
| Biblioteka Główna | IV piętro | 3 | 1 |
| Pawilon F | parter | 1 | 1 |
| Pawilon F | I piętro | 2 | – |
| Pawilon F | II piętro | 1 | 1 |
| Pawilon F | III piętro | 2 | – |
| Pawilon F | IV piętro | 1 | 1 |
| Pawilon F | V piętro | 1 | 1 |
| Pawilon F | VI piętro | 1 | 1 |
| Pawilon F | VII piętro | 1 | – |
| Pawilon Ustronie | parter | – | 1 |
| Pawilon Ustronie | I piętro | – | 1 |
| Pawilon Ustronie | II piętro | 1 | 1 |
| Pawilon Ustronie | III piętro | 1 | 1 |
| Pawilon Ustronie | IV piętro | 1 | 1 |
| Pawilon Ustronie | V piętro | 1 | 1 |
| Pawilon Sportowy | I piętro | 1 | – |
| Księżówka | parter | – | 1 |
| Pawilon D | parter | – | 1 |
| Rakowicka 16 | IV piętro | – | 1 |
Film instruktażowy z obsługi aplikacji „PRINTOSCOPE”.
Plansza informacyjna:
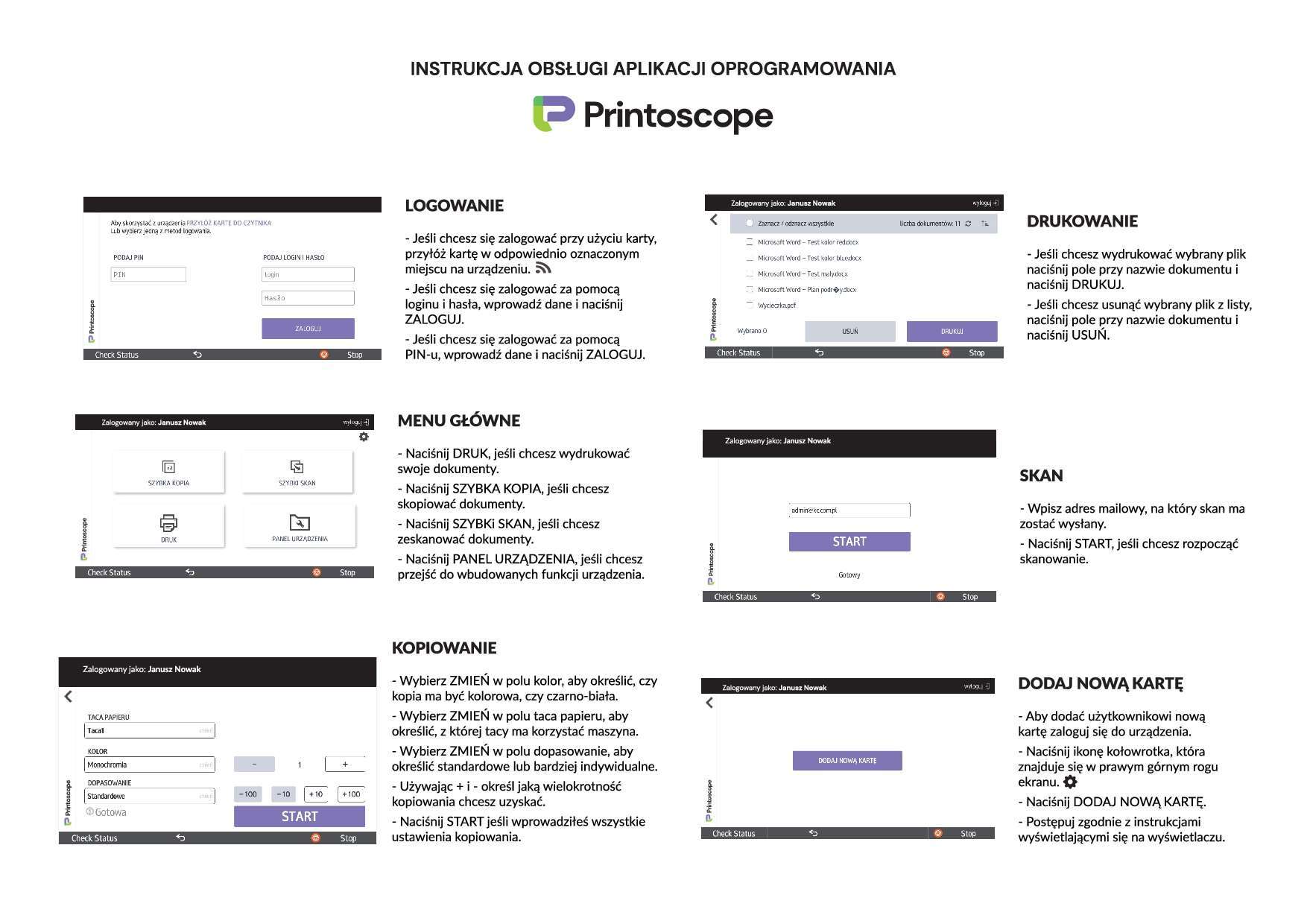

Zmiana hasła
Hasło to uczelnianej skrzynki pocztowej jest powiązane z hasłem do Uczelnianego Konta Studenckiego, jego zmianę należy przeprowadzić w aplikacji do zarządzania kontem UKS.
Procedura zmiany hasła jest opisana na stronie dotyczącej zarządzania kontem UKS.
Reset hasła
Procedurę resetu hasła należy przeprowadzić w aplikacji służącej do resetu hasła UKS (https://reset.uek.krakow.pl).
Procedura resetu zapomnianego hasła jest opisana na stronie dotyczącej zarządzania kontem UKS.

możemy ci pomóc
Zapraszamy do współpracy
Mamy ogromne doświadczenie w sprawach dotyczących IT. Skorzystaj z niego – serdecznie zapraszamy!
kontakt do csi uek
Zgłoszenia problemów lub usterek
Możesz napisać do nas lub zadzwonić. Obsługujemy nowoczesne kanały komunikacyjne
napisz do nas
zadzwoń do nas
Adres
UEK – CSI
Kraków, Rakowicka 27